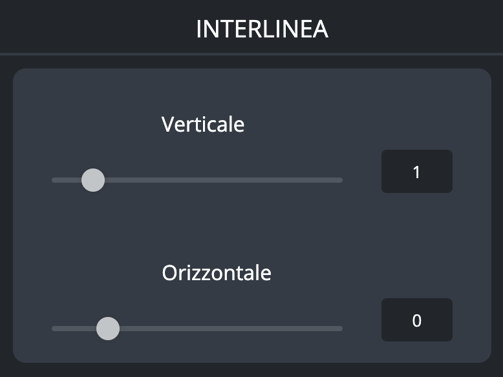Aggiungi
Aggiungi un nuovo testo al progetto cliccando sul bottone in alto a sinistra.
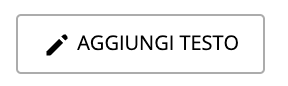
Facendo un click con il mouse sul nuovo campo testo, appariranno i seguenti tasti sullo schermo in alto a destra.

Partendo da sinistra:
-
Ombra.
-
Lucchetto per bloccare un campo testo o un'immagine all'interno del manifesto.
-
Livella, per riportare il campo testo in orizzontale.
-
Duplica, per sdoppiare un campo testo già scritto.
-
Porta in primo piano, per far apparire un tasto sopra ad un'immagine di sfondo.
-
Muovi in secondo piano.
-
Cestino per rimuovere immagini e testi selezionati dal manifesto.
-
La freccia rivolta verso sinistra (Undo) per ritornare alla modifica precedente
-
La freccia rivolta verso destra (Redo) per andare avanti su una modifica già fatta in precedenza.
Ombra.
Lucchetto per bloccare un campo testo o un'immagine all'interno del manifesto.
Livella, per riportare il campo testo in orizzontale.
Duplica, per sdoppiare un campo testo già scritto.
Porta in primo piano, per far apparire un tasto sopra ad un'immagine di sfondo.
Muovi in secondo piano.
Cestino per rimuovere immagini e testi selezionati dal manifesto.
La freccia rivolta verso sinistra (Undo) per ritornare alla modifica precedente
La freccia rivolta verso destra (Redo) per andare avanti su una modifica già fatta in precedenza.
Corpo del testo
Con un doppio clic sul campo testo si può modificare il corpo e correggere eventuali errori.
Spostare un testo
Selezionare il campo testo e con un singolo click, tieni premuto e trascina con il mouse fino al punto desiderato.
Il sistema è dotato di interlinee per aiutare l’utente a centrare i testi nel foglio.
La linea viola più scura sta ad indicare l'allineamento con gli elementi che si trovano intorno all'elemento selezionato.
La linea viola più chiara sta ad indicare l'allineamento rispetto a tutto il foglio.
Modificare lo stile
-
Selezionare il testo con un singolo click.
-
Sulla barra degli strumenti in alto possono essere modificati i seguenti aspetti:
Selezionare il testo con un singolo click.
Sulla barra degli strumenti in alto possono essere modificati i seguenti aspetti:

- Font
Clicca sul nome del carattere attualmente in uso per aprire la lista dei disponibili e cliccare su quello desiderato.
Per la ricerca di un carattere specifico è presente una funzione “Cerca”.
Il nome del carattere è un'anteprima del carattere stesso.
- Grandezza caratteri
Puoi ingrandire o diminuire la dimensione del carattere all'interno del campo testo selezionato.
- Colore del testo
Cliccando sul quadrato nero potrai cambiare il colore del testo all'interno di un campo testo selezionato.

- Allineamento
Puoi allineare il testo in 4 modi:
-
Allineamento a sinistra
-
Centrato
-
Allineamento a destra
-
Allineamento giustificato
Allineamento a sinistra
Centrato
Allineamento a destra
Allineamento giustificato
- Grassetto
Per rendere un intero campo testo o solo una o più parole selezionate in grassetto.
- Sottolineato
Clicca sull'icona per sottolineare un testo.
- Corsivo
Per rendere un intero campo testo o solo una o più parole selezionate in corsivo.
- Interlinea
Clicca sull'icona per aprire il menù 'Interlinea' dove potrai regolare l'interlinea in 2 modi:
-
Verticale : quando il testo si trova almeno su due linee, puoi aumentare o diminuire lo spazio tra le due linee.
-
Orizzontale : puoi aumentare o diminuire lo spazio tra una lettera e l'altra.
Verticale : quando il testo si trova almeno su due linee, puoi aumentare o diminuire lo spazio tra le due linee.
Orizzontale : puoi aumentare o diminuire lo spazio tra una lettera e l'altra.